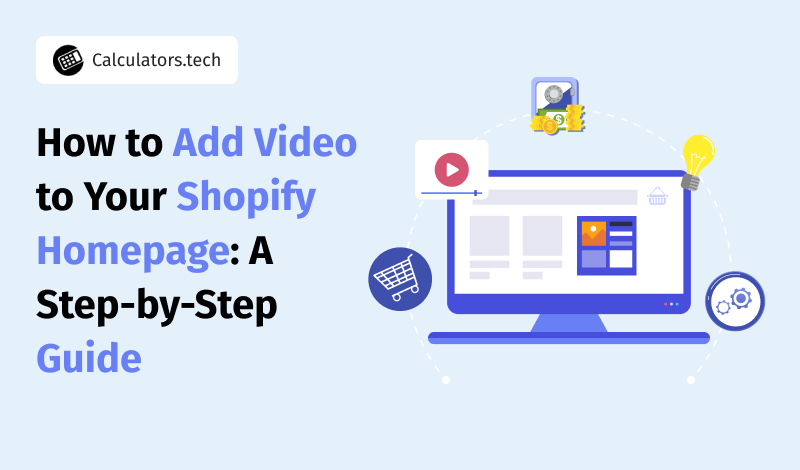In the fast-paced world of e-commerce, capturing the attention of potential customers is more crucial than ever. One of the most effective ways to engage visitors and showcase your products is by adding video content to your Shopify homepage. Videos not only make your site more dynamic but also enhance storytelling, improve user engagement, and can even boost your SEO. Partnering with a Shopify Plus development agency can streamline the process, ensuring professional implementation and optimization. With this comprehensive guide, you will learn how to add video to Shopify homepage.
Why Add Video to Your Homepage?
1. Increased Engagement
Videos are inherently more engaging than text or static images. Studies have shown that including video on a landing page can increase conversion rates by up to 80%. Tools like Murf TTS can enhance these videos by providing realistic, AI-generated voiceovers, making your content more engaging and accessible to a broader audience. This means visitors are more likely to stay on your site, watch the video, and ultimately make a purchase. If you're unsure how to incorporate videos effectively, working with a Shopify Plus Agency can streamline the process.
2. Enhanced Storytelling
A well-crafted video can convey your brand’s message and values in a way that text alone cannot. It allows you to showcase your products in action, tell your brand story, or highlight customer testimonials, providing a richer context for your audience.
3. Improved SEO
Search engines love video content. Properly optimized videos can lead to higher rankings in search results, increasing your site’s visibility. Videos can also keep visitors on your site longer, which is a positive signal to search engines.
4. Better Retention
People are more likely to remember information presented in a video than in written form. By adding video to your homepage, you can ensure that your message resonates with your audience, leading to better brand recall.
Step 1: Choose Your Video
Before you dive into the technical steps, the first thing you need to do is select the video you want to display. You have several options:
YouTube or Vimeo
Using platforms like YouTube or Vimeo is a popular choice since they handle hosting and streaming, allowing for easy embedding. Plus, these platforms offer robust tools for managing your video content.
Self-Hosted Video
If you prefer complete control over your video and don’t want to rely on external platforms, you can upload it directly to Shopify. Keep in mind that self-hosting may consume your storage space and could affect site performance if not managed properly.
Tips for Choosing the Right Video
- Quality Matters: Ensure that the video is high-quality (1080p or higher) to create a professional impression.
- Keep it Short: Aim for a video length of 1-2 minutes to maintain viewer interest. Longer videos may lead to higher drop-off rates.
- Align with Your Brand: The video should resonate with your target audience and reflect your brand’s values and aesthetics. You can use customized AI-generated videos to tailor visual content for different audience segments while staying true to your brand's core message.
Step 2: Prepare Your Video for Uploading
For YouTube or Vimeo Videos
- Get the Embed Code:
- Go to your video on YouTube or Vimeo.
- Click on the "Share" button, then select "Embed."
- Copy the embed code provided.
For Self-Hosted Videos
- Upload Video to Shopify:
- Log in to your Shopify admin panel.
- Click on "Settings" in the bottom-left corner.
- Select "Files" from the menu.
- Upload your video file and copy the URL once the upload is complete.
Step 3: Add Video to Your Shopify Homepage
Now that you have your video ready, it’s time to add it to your homepage. Follow these steps:
1. Log In to Shopify
Go to your Shopify admin panel and log in with your credentials.
2. Navigate to Online Store
In the left-hand menu, click on "Online Store."
3. Select Themes
Under the "Themes" section, find your current theme and click on the "Customize" button.
4. Add a New Section
Within the theme editor, you will see various sections that make up your homepage. To add your video, click on the “Add section” button.
5. Choose Video Section
Depending on your theme, look for an option to add a "Video" section. If your theme does not have a dedicated video section, you can use a "Custom HTML" or "Custom Liquid" section instead.
6. Embed Your Video
- For YouTube/Vimeo:
- If you’re using a dedicated video section, paste the embed code directly into the designated field.
- If using a Custom HTML section, switch to the HTML editor and paste your embed code there.
- For Self-Hosted Video:
- If your theme supports a video section, paste the video URL directly into the designated field.
If using a Custom HTML section, embed the video using the <video> tag, like so:
html
Copy code
<video width="100%" controls>
<source src="YOUR_VIDEO_URL_HERE" type="video/mp4">
Your browser does not support the video tag.
</video>
7. Adjust Settings
After embedding your video, you’ll have options to customize the section settings. This may include adjusting alignment, enabling autoplay, or deciding whether to display video controls. Play around with these settings to find what works best for your site.
Step 4: Optimize for Mobile
With a significant portion of online shopping happening on mobile devices, it’s crucial to ensure that your video displays correctly on all screen sizes. Use the theme editor’s preview feature to check how your video looks on mobile.
Tips for Mobile Optimization:
- Ensure the video is responsive and fits well on smaller screens.
- Test loading times; large videos can slow down mobile performance.
- Consider whether autoplay is appropriate for mobile users, as it may affect data usage.
Step 5: Save and Preview Changes
- Save Your Changes: Once you’re satisfied with how your video looks, click the “Save” button in the upper right corner of the theme editor.
- Preview Your Homepage: Click on the “Preview” button to see how your homepage looks with the new video. This step is vital to ensure everything appears correctly and functions as intended.
Step 6: Monitor Performance
After your video is live, monitoring its performance is essential to understand its impact on user engagement and sales. Here are some metrics to keep an eye on:
- User Engagement: Use analytics tools to track how many visitors watch the video and how long they stay engaged.
- Bounce Rates: Observe whether adding the video reduces bounce rates on your homepage.
- Conversion Rates: Monitor whether the video leads to increased sales or conversions.
By analyzing these metrics, you can make informed decisions about your video strategy. If the video isn’t performing as expected, consider updating the content, changing its placement, or testing different types of videos.
Step 7: Keep Content Fresh
To maintain engagement, it’s important to refresh your video content regularly. This could mean updating your product videos, adding seasonal content, or featuring new promotions. Regular updates will not only keep your site feeling fresh but also encourage repeat visits from customers.
Conclusion
Adding a video to your Shopify homepage is a powerful way to enhance user engagement and effectively convey your brand’s story. By following these steps, you can easily incorporate video content that resonates with your audience and drives conversions.
Remember, the key to success lies not just in adding video but also in ensuring that the content is high-quality, relevant, and optimized for all devices. With thoughtful execution and ongoing monitoring, your homepage video can become a significant asset in your e-commerce strategy.
If you have any questions or need further assistance with adding video to your Shopify homepage, feel free to leave a comment below. Happy selling!